Η επιλογή αυτή σας δίνει τη δυνατότητα να προβάλλετε όλους τους προμηθευτές από
τους οποίους έχετε λάβει παραστατικά εξόδων. Επίσης, μπορείτε να αναζητήσετε συγκεκριμένες εγγραφές προμηθευτών εισάγοντας κριτήρια αναζήτησης για να περιορίσετε τις εγγραφές που προβάλλονται, να εισάγετε μια νέα εγγραφή προμηθευτή, να διορθώσετε ή να διαγράψετε μια ήδη υπάρχουσα.
Η ενότητα «Προμηθευτές» διαιρείται στις παρακάτω υπό-ενότητες:
Κριτήρια Αναζήτησης Προμηθευτών |
Στην ενότητα «Κριτήρια Αναζήτησης Προμηθευτών» περιγράφεται ο ρόλος των κριτηρίων αναζήτησης και ο τρόπος που μπορείτε να τα χρησιμοποιήσετε για την εύρεση συγκεκριμένων εγγραφών προμηθευτών |
Στην ενότητα «Αποτελέσματα Αναζήτησης» περιγράφεται ο τρόπος εμφάνισης των εγγραφών και δίνονται οδηγίες διαχείρισης του πίνακα αποτελεσμάτων. |
|
Στην ενότητα «Εισαγωγή – Διόρθωση προμηθευτή» μπορείτε να διαβάσετε οδηγίες για τον τρόπο που θα καταχωρήσετε νέες εγγραφές προμηθευτών ή θα διορθώσετε τις ήδη υπάρχουσες. |
Στην ενότητα «Κριτήρια Αναζήτησης» εμφανίζεται ένα σύνολο των κριτηρίων που μπορούμε να εισάγουμε είτε για να περιορίσετε τις εγγραφές προμηθευτών που προβάλλονται είτε για να αναζητήσετε μια συγκεκριμένη εγγραφή. Τα κριτήρια αναζήτησης προμηθευτών είναι:
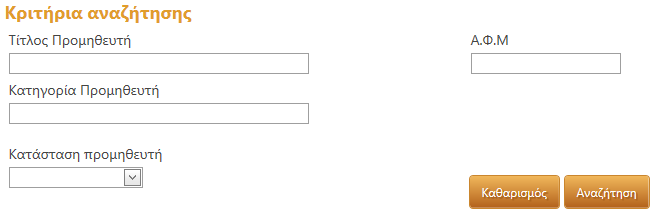
Για την αναζήτηση των εγγραφών ταμείου σύμφωνα με τα επιλεγμένα κριτήρια επιλέγουμε το κουμπί
 .
.
Σε περίπτωση που θέλουμε να αναιρέσουμε τα κριτήρια εισαγωγής επιλέγουμε

Σημείωση: Αν δεν εισάγουμε καθόλου κριτήρια αναζήτησης εμφανίζονται όλες οι εγγραφές των προμηθευτών που έχουν καταχωρηθεί
Σημείωση: Η αναζήτηση μπορεί να γίνει και χρησιμοποιώντας κάποιο λεκτικό έναρξης. Αυτό γίνεται χρησιμοποιώντας το σύμβολο %. Θα ψάχνει δηλαδή του χαρακτήρες που εμπεριέχονται μετά το %. Για παράδειγμα, για να βρεί τους λογαριασμούς που έχουν στην περιγραφή τους το λεκτικό "Αγ" γράφετε απλά %Αγ πατάτε Αναζήτηση και από κάτω εμφανίζονται όλες οι πιθανές επιλογές.
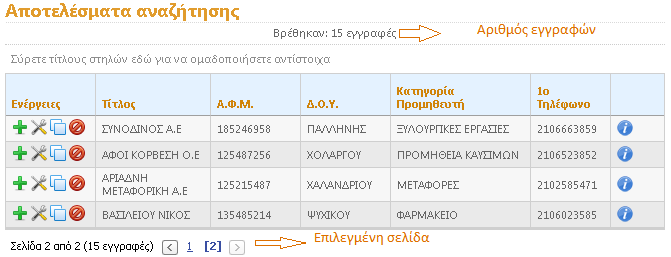
Όταν μεταφέρετε το βελάκι του ποντικού σας πάνω στην επιλογή
 εμφανίζονται πληροφορίες σχετικά με το ποιος χρήστης έκανε την εισαγωγή και
πότε ή την ενημέρωση μιας εγγραφής.
εμφανίζονται πληροφορίες σχετικά με το ποιος χρήστης έκανε την εισαγωγή και
πότε ή την ενημέρωση μιας εγγραφής.
Μπορείτε να ταξινομήσετε των πίνακα των αποτελεσμάτων αναζήτησης επιλέγοντας με το ποντίκι σας μια κεφαλίδα του πίνακα. Τα αποτελέσματα ταξινομούνται σύμφωνα με την επιλεγμένη κεφαλίδα κατά αύξουσα ή φθίνουσα σειρά (για να αλλάξετε τον τρόπο ταξινόμησης επαναλάβετε το κλικ πάνω στην κεφαλίδα).
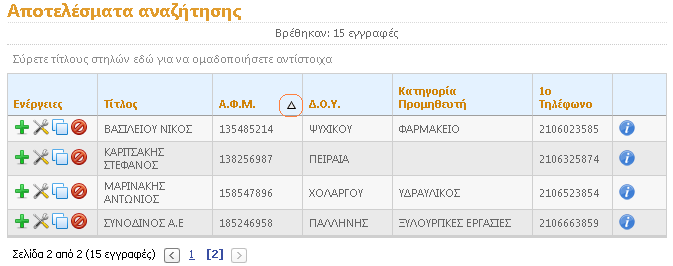
Όταν μεταφέρετε το βελάκι του ποντικού σας πάνω στην επιλογή
 εμφανίζονται πληροφορίες σχετικά με το ποιος χρήστης έκανε την εισαγωγή και
πότε ή την ενημέρωση μιας εγγραφής.
εμφανίζονται πληροφορίες σχετικά με το ποιος χρήστης έκανε την εισαγωγή και
πότε ή την ενημέρωση μιας εγγραφής.
Μπορείτε να ομαδοποιήσετε τα αποτελέσματα της αναζήτησης σύμφωνα τις στήλες που εμφανίζονται στον πίνακα. Αυτό μπορείτε να το πετύχετε κάνοντας αριστερό κλικ στο τίτλο μια στήλης του πίνακα αποτελεσμάτων και κρατώντας πατημένο το ποντίκι σας σύρετε την κεφαλίδα πάνω στη γκρι γραμμή που εμφανίζεται πάνω από τους τίτλους του πίνακα αποτελεσμάτων.
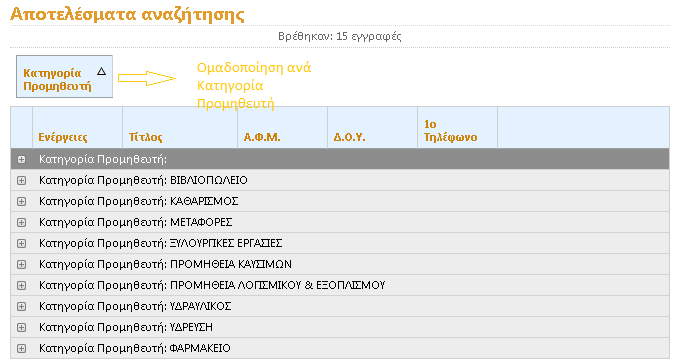
Από την οθόνη «Προμηθευτές» μπορείτε να εισάγετε νέες εγγραφές προμηθευτών, να διορθώσετε ή και να διαγράψετε τις ήδη υπάρχουσες
Για την προσθήκη μιας νέας εγγραφής προμηθευτών επιλέξτε το κουμπί
 (προσθήκη). Αν υπάρχουν αποτελέσματα αναζήτησης η επιλογή αυτή εμφανίζεται στην πρώτη στήλη του πίνακα αποτελεσμάτων, διαφορετικά εμφανίζεται μόνη της η επιλογή
πάνω από τους τίτλους του πίνακα.
(προσθήκη). Αν υπάρχουν αποτελέσματα αναζήτησης η επιλογή αυτή εμφανίζεται στην πρώτη στήλη του πίνακα αποτελεσμάτων, διαφορετικά εμφανίζεται μόνη της η επιλογή
πάνω από τους τίτλους του πίνακα.
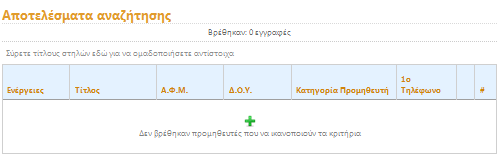
Για τη διόρθωση μιας υπάρχουσας εγγραφής προμηθευτή επιλέγετε
 (διόρθωση), για να αντιγράψετε
ένα προμηθευτή επιλέγετε
(διόρθωση), για να αντιγράψετε
ένα προμηθευτή επιλέγετε
 (αντιγραφή) – αυτό μπορείτε να το επιλέξετε όταν τα στοιχεία ενός προμηθευτή είναι παρόμοια - , για τη διαγραφή
ενός προμηθευτή επιλέγετε
(αντιγραφή) – αυτό μπορείτε να το επιλέξετε όταν τα στοιχεία ενός προμηθευτή είναι παρόμοια - , για τη διαγραφή
ενός προμηθευτή επιλέγετε
 (διαγραφή).Όταν μεταφέρετε το βελάκι του ποντικού σας πάνω στην επιλογή
(διαγραφή).Όταν μεταφέρετε το βελάκι του ποντικού σας πάνω στην επιλογή
 εμφανίζονται πληροφορίες σχετικά με το ποιος χρήστης έκανε την εισαγωγή και
πότε ή την ενημέρωση μιας εγγραφής.
εμφανίζονται πληροφορίες σχετικά με το ποιος χρήστης έκανε την εισαγωγή και
πότε ή την ενημέρωση μιας εγγραφής.
Εδώ να σημειώσουμε ότι μπορείτε να κλειδώσετε και να ξεκλειδώσετε έναν προμηθευτή με τα αντίστοιχα εικονίδια ![]()
![]() .
.
Το κλείδωμα των προμηθευτών χρησιμεύει αν θέλετε σε έναν συγκεκριμένο προμηθευτή να μην επιτρέπονται οι καταχωρήσεις τιμολογίων από τα σχολεία.
Για λεπτομερής οδηγίες σχετικά με την καταχώρηση ενός προμηθευτή κάντε κλικ στον παρακάτω συνδέσμο: