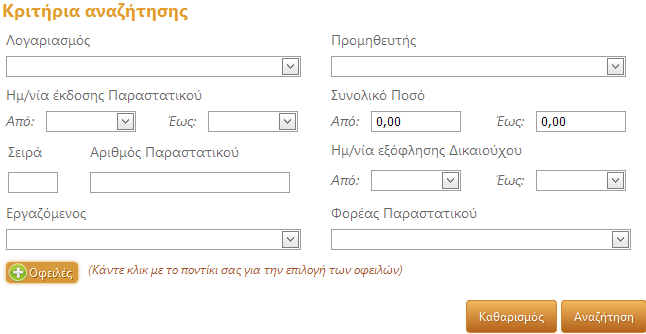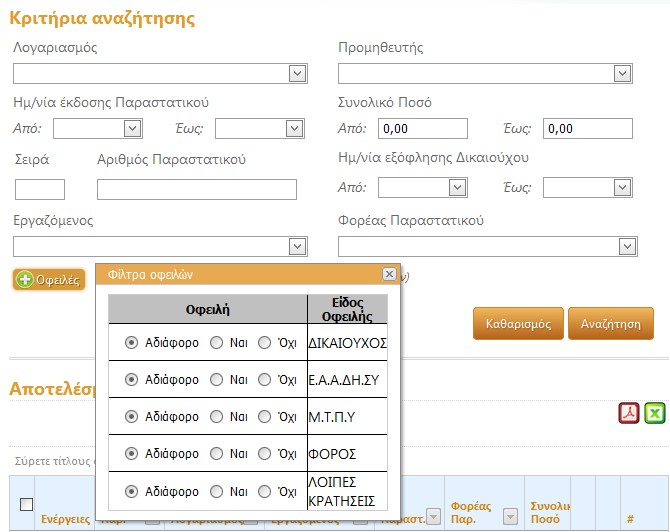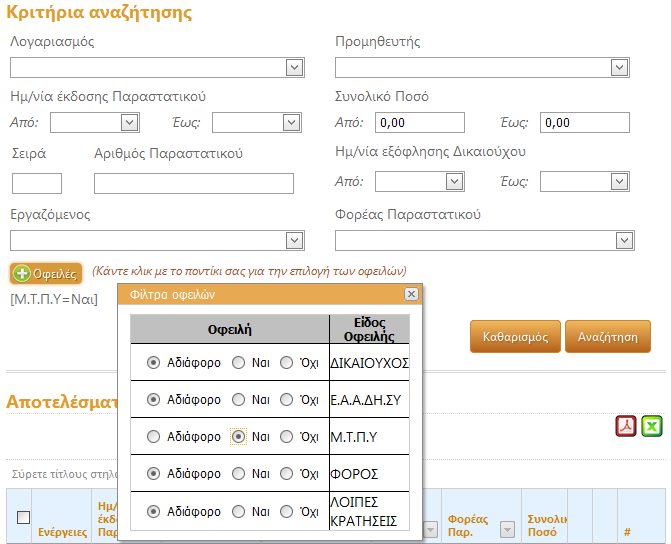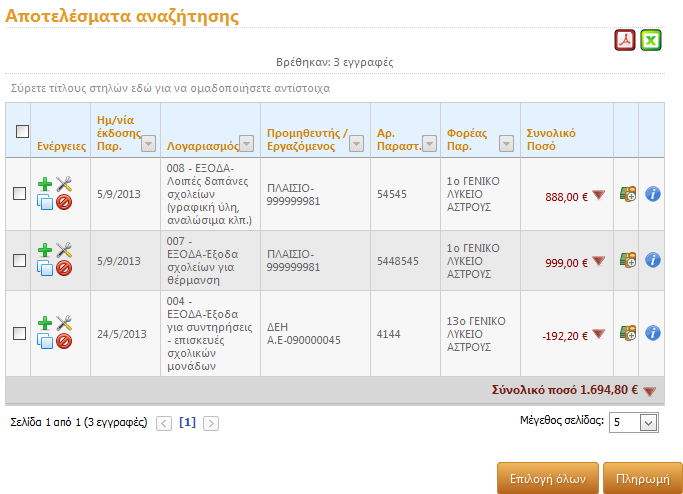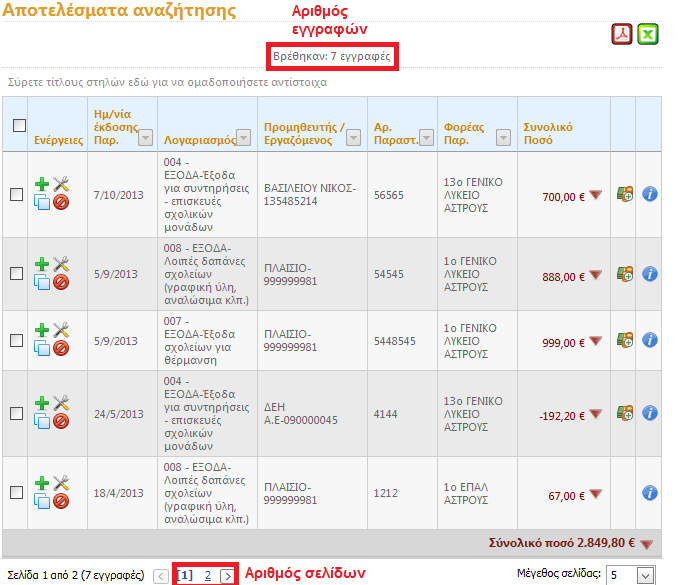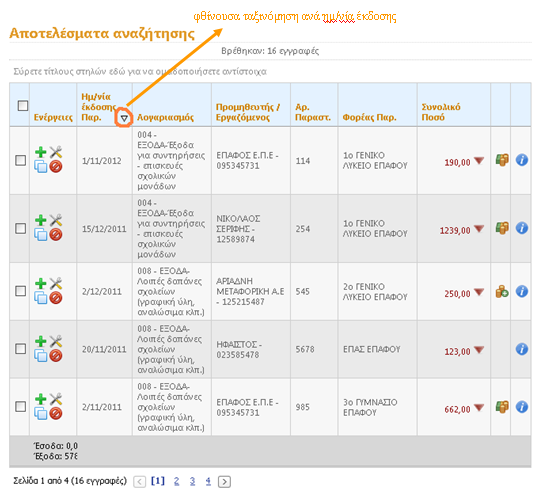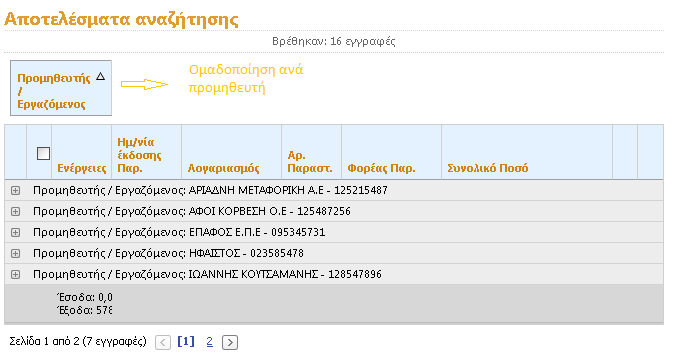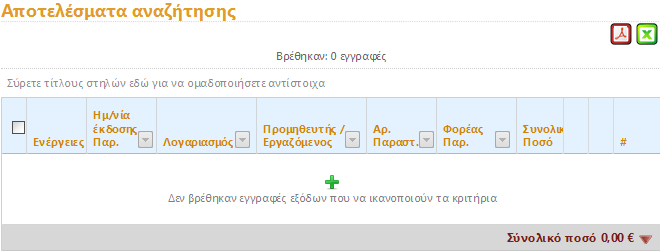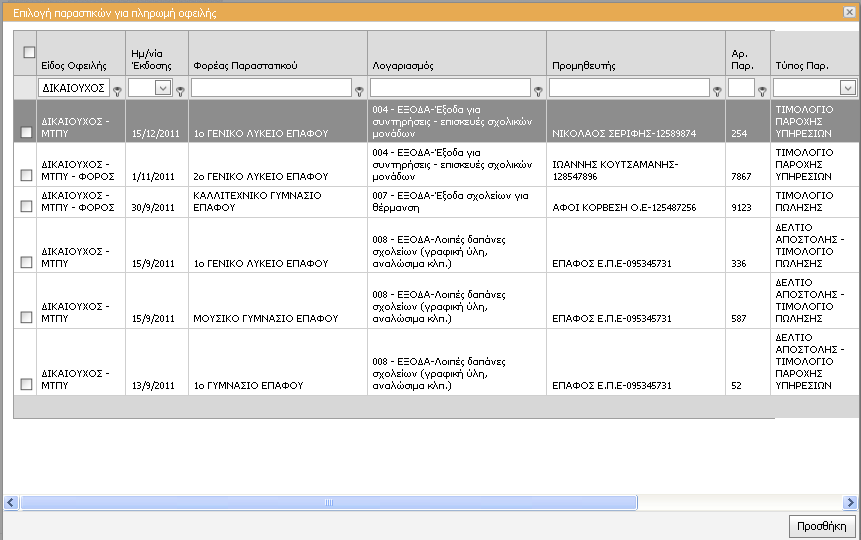Διαχείριση εγγραφών εξόδων
Διαχείριση εγγραφών εξόδων
Η επιλογή αυτή σας δίνει τη δυνατότητα να προβάλλετε όλες τις εγγραφές εξόδων (δαπάνες) που έχετε καταχωρήσει. Επίσης, μπορείτε να αναζητήσετε συγκεκριμένες εγγραφές εξόδων εισάγοντας κριτήρια αναζήτησης για να περιορίσετε τις εγγραφές που προβάλλονται.
Η επιλογή αυτή, αποτελεί την κυριότερη λειτουργία της εφαρμογής. Μέσα από την οθόνη αυτή μπορείτε να καταχωρήσετε τα έξοδα σας. Η καταχώρηση γίνεται συμπληρώνοντας τα πλήρη στοιχεία ενός παραστατικού που πιστοποιεί αντίστοιχα το έξοδο.
Επίσης, στην ενότητα αυτή μπορούμε να διορθώσουμε ή διαγράψουμε οποιεσδήποτε εγγραφές εξόδων έχουμε ήδη καταχωρήσει.
Η ενότητα «Διαχειριση εγγραφών εξόδων» διαιρείται στις παρακάτω υπό-ενότητες:
Στην ενότητα «Κριτήρια Αναζήτησης Εγγραφών Ταμείου» περιγράφεται ο ρόλος των κριτηρίων αναζήτησης και ο τρόπος που μπορείτε να τα χρησιμοποιήσετε για την εύρεση συγκεκριμένων εγγραφών εξόδων |
|
Στην ενότητα «Αποτελέσματα Αναζήτησης» περιγράφεται ο τρόπος εμφάνισης των εγγραφών και δίνονται οδηγίες διαχείρισης του πίνακα αποτελεσμάτων. |
|
Στην ενότητα «Εισαγωγή – Διόρθωση εξόδων» μπορείτε να διαβάσετε οδηγίες για τον τρόπο που θα καταχωρήσετε νέες εγγραφές παραστατικών ή θα διορθώσετε τις ήδη υπάρχουσες. |
Κριτήρια αναζήτησης
Εγγραφών εξόδων 
Στην ενότητα «Κριτήρια Αναζήτησης» εμφανίζεται ένα σύνολο των κριτηρίων που μπορούμε να εισάγουμε είτε για να περιορίσετε τις εγγραφές εξόδων που προβάλλονται είτε για να αναζητήσετε μια συγκεκριμένη εγγραφή. Τα κριτήρια αναζήτησης εγγραφών ταμείου είναι:
- Λογαριασμός - Επιλέγετε την εμφάνιση των παραστατικών που ανήκουν σε συγκεκριμένους λογαριασμούς εξόδων. Όλα τα έξοδα κατηγοριοποιούνται σε συγκεκριμένους λογαριασμούς που έχει κατασκευάσει η σχολική επιτροπή και έχει σκοπό την ομαδοποίηση των εξόδων για τη λήψη συγκεντρωτικών καταστάσεων.
- Προμηθευτής – Επιλέγετε την εμφάνιση των παραστατικών συγκεκριμένου προμηθευτή. Αφορά τις δαπάνες που κάνατε αγοράζοντας κάποιο προϊόν από συγκεκριμένο προμηθευτή.
- Ημ/νία έκδοσης παραστατικού Από / Έως – Κάθε παραστατικό εξόδων συνοδεύεται από μια ημ/νία έκδοσης. Μπορείτε να προβάλλετε τα παραστατικά που εκδόθηκαν σε συγκεκριμένη χρονική περίοδο.
- Σειρά & Αριθμός Παραστατικού – Κάθε παραστατικό συνοδεύεται από έναν Αριθμό και πολλές φορές μια Σειρά παραστατικού. Μπορείτε να συμπληρώσετε τα συγκεκριμένα κριτήρια όταν επιθυμείτε την εύρεση συγκεκριμένου παραστατικού.
- Συνολικό Ποσό Από –Έως – Συμπληρώνετε το συγκεκριμένο κριτήριο αν επιθυμείτε την εύρεση των παραστατικών για τα οποία το πόσο ανήκει σε συγκεκριμένο εύρος τιμών.
- Ημ/νια Εξόφλησης Δικαιούχου Από / Έως - Κάθε παραστατικό εξόδων για το οποίο έχει εξοφληθεί ο δικαιούχος συνοδεύεται από μια ημ/νία πληρωμής του δικαιούχου. Μπορείτε να προβάλλετε τα παραστατικά που πληρώθηκε ο δικαιούχος σε συγκεκριμένη χρονική περίοδο.
- Φορέας Παραστατικού – Ο φορέας παραστατικού είναι η σχολική κοινότητα για την οποία εκδόθηκε το παραστατικό ή η σχολική επιτροπή. Συμπληρώνετε το κριτήριο μόνο αν επιθυμείτε την προβολή παραστατικών συγκεκριμένου φορέα.
- Εργαζόμενος - Επιλέγετε τον εργαζόμενο για την εμφάνιση του παραστατικού
- Οφειλές – Στην εφαρμογή μπορείτε να καταχωρήσετε και ανεξόφλητα τιμολόγια ή τιμολόγια που έχει εξοφληθεί ένα μέρος τους. Π.χ. έχει εξοφληθεί ο προμηθευτής αλλά δεν έχετε αποδώσει το ΜΤΠΥ για το συγκεκριμένο παραστατικό. Με το κριτήριο αυτό μπορείτε να δείτε για ποια παραστατικά έχετε πληρώσει κάποιο μέρος τους.
Για την αναζήτηση των εγγραφών εξόδων σύμφωνα με τα επιλεγμένα κριτήρια επιλέγουμε το κουμπί  .
.
Σε περίπτωση που θέλουμε να αναιρέσουμε τα κριτήρια εισαγωγής επιλέγουμε 
Στο κάτω μέρος έχει να επιλέξουμε τις οφειλές. Αναλόγως με το τί θα επιλέξουμε θα παρουσιαστούν οι αντίτοιχες οφειλές με βάση τί κριτήρια που θα έχουμε συμπληρώσει.
Ανάλογα με τις επιλογές που θα κάνετε στις οφειλές εμφανίζονται οι εγγραφές των εξόδων οι οποίες ικανοποιούν τα κριτήρια. Για παράδειγμα αν επιλέξουμε μόνο το Μ.Τ.Π.Υ:
τότε παίρνουμε τα ακόλουθα αποτελέσματα:
Σημείωση: Η αναζήτηση μπορεί να γίνει και χρησιμοποιώντας κάποιο λεκτικό έναρξης. Αυτό γίνεται χρησιμοποιώντας το σύμβολο %. Θα ψάχνει δηλαδή του χαρακτήρες που εμπεριέχονται μετά το %. Για παράδειγμα, για να βρεί τους λογαριασμούς που έχουν στην περιγραφή τους το λεκτικό "Αγ" γράφετε απλά %Αγ πατάτε Αναζήτηση και από κάτω εμφανίζονται όλες οι πιθανές επιλογές.
Αποτελέσματα Αναζήτησης 
Εμφανίζει την λίστα των εγγραφών του ταμείου σύμφωνα με τα κριτήρια αναζήτησης που έχετε εισάγει.
Στο πίνακα αποτελεσμάτων εμφανίζεται ο αριθμός των εγγραφών που βρέθηκαν. Για οικονομία χώρου ο πίνακας χωρίζεται σε σελίδες στις οποίες μπορείτε να μεταβείτε στο κάτω μέρος της οθόνης.
Ταξινόμηση αποτελεσμάτων
Εδώ να σημειώσουμε ότι αν στα αποτελέσματα έχουμε παραπάνω από 100 εγγραφές θα εμφανιστούν μόνο οι 100 εγγραφές που καταχωρήθηκαν τελευταία. Για να τις εμφανίσετε όλες θα πρέπει να πατήσετε το Εμφάνιση όλων όπως φαίνεται παρακάτω.
Μπορούμε να παρατηρήσουμε στα αποτελέσματα της αναζήτησης την ύπαρξη τριών διαφορετικών εικονιδίων μετά τη στήλη του συνόλου των παραστατικών. Το, το
και το
.
Τομας δείχνει κάποιες κρατήσεις (Μ.Τ.Π.Υ , φόρους κλπ), το
μας δείχνει το δικαιούχο όσο και μέρος των κρατήσεων και το
το ποσό του δικαιούχου που έχετε ανεξόφλητο ( είναι το μεγαλύτερο ποσό παραστατικού)
Όταν πατήσουμε τοτότε επιλέγονται όλα τα έξοδα που έχουν βρεθεί κατά την αναζήτηση. Όταν επιλέξουμε
θα μεταβούμε στην πληρωμή παραστατικού όπως δείχνει η παρακάτω εικόνα.
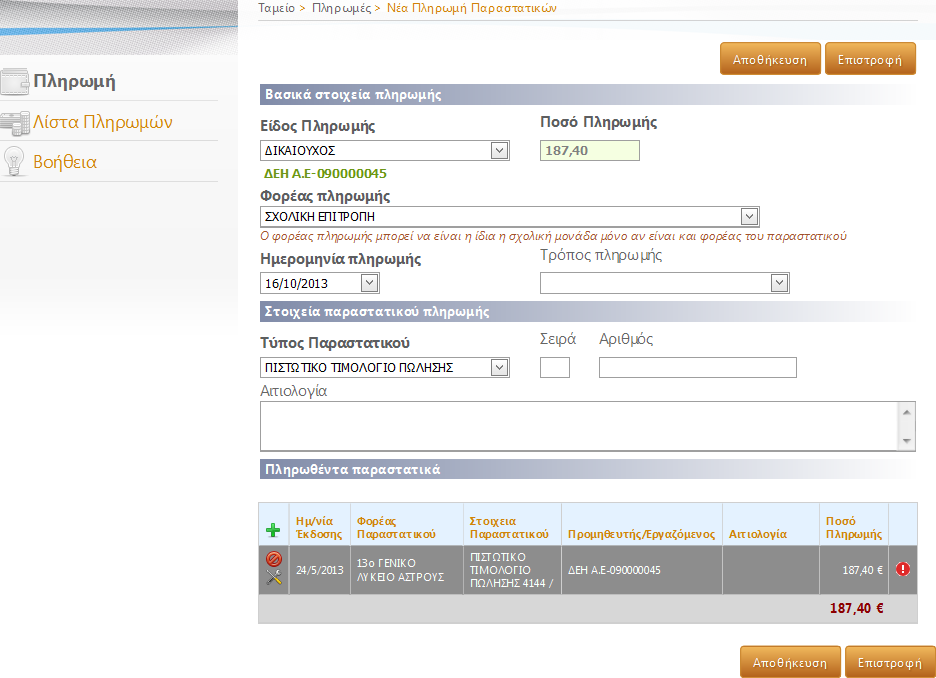
Υπάρχει ακόμα η πιθανότητα εμφάνισης της προειδοποίησης  η οποία όπως μπορούμε να δούμε αν σύρουμε τον κέρσορα πάνω στο εικονίδιο, μας πληροφορεί ότι το ποσό έχει πληρωθεί ή η εμφάνιση του εικονιδίου
η οποία όπως μπορούμε να δούμε αν σύρουμε τον κέρσορα πάνω στο εικονίδιο, μας πληροφορεί ότι το ποσό έχει πληρωθεί ή η εμφάνιση του εικονιδίου που σημαίνει ότι δε μπορούμε να εξοφλήσουμε πιστωτικό τιμολόγιο με άλλου είδους παραστατικό.
Ταξινόμηση αναζήτησης
Μπορείτε να ταξινομήσετε των πίνακα των αποτελεσμάτων αναζήτησης επιλέγοντας με το ποντίκι σας μια κεφαλίδα του πίνακα. Τα αποτελέσματα ταξινομούνται σύμφωνα με την επιλεγμένη κεφαλίδα κατά αύξουσα ή φθίνουσα σειρά (για να αλλάξετε τον τρόπο ταξινόμησης επαναλάβετε το κλικ πάνω στην κεφαλίδα)
Ομαδοποίηση Αποτελεσμάτων αναζήτησης
Μπορείτε να ομαδοποιήσετε τα αποτελέσματα της αναζήτησης σύμφωνα με τις στήλες που εμφανίζονται στον πίνακα. Αυτό μπορείτε να το πετύχετε κάνοντας αριστερό κλικ στο τίτλο μιας στήλης του πίνακα αποτελεσμάτων και κρατώντας πατημένο το ποντίκι σας σύρετε την κεφαλίδα πάνω από τους τίτλους του πίνακα αποτελεσμάτων.
Εισαγωγή Διόρθωση Εξόδων 
Από την οθόνη «Διαχείριση εγγραφών εξόδων» μπορείτε να εισάγετε νέα παραστατικά εξόδων να διορθώσετε ή και να διαγράψετε ήδη υπάρχοντα.
Για την προσθήκη μίας νέας εγγραφής εξόδων επιλέξτε το κουμπί το κουμπί
![]() (προσθήκη). Αν υπάρχουν αποτελέσματα αναζήτησης η επιλογή αυτή εμφανίζεται στην πρώτη στήλη του πίνακα αποτελεσμάτων διαφορετικά εμφανίζεται μόνη της η επιλογή κάτω από τους τίτλους του πίνακα.
(προσθήκη). Αν υπάρχουν αποτελέσματα αναζήτησης η επιλογή αυτή εμφανίζεται στην πρώτη στήλη του πίνακα αποτελεσμάτων διαφορετικά εμφανίζεται μόνη της η επιλογή κάτω από τους τίτλους του πίνακα.
Μία άλλη επιλογή είναι πως όταν έχουμε επιλέξει να πληρώσουμε διαφορετικά είδη εξόδων και έχουμε μεταβεί στο ταμείο μπορούμε να προσθέσουμε ακόμα
μία ή περισσότερες οφειλές πατώντας πάνω στο  . Τότε θα μας ανοίξει μία νέα φόρμα μέσα από την οποία μπορούμε να επιλέξουμε με βάση τα κριτήρια
που μας έχει να συμπληρώσουμε, τί είδους οφειλή θέλουμε να προσθέσουμε. Αρκεί
και μόνο η συμπλήρωση ενός για να βρούμε αυτό που θέλουμε.
. Τότε θα μας ανοίξει μία νέα φόρμα μέσα από την οποία μπορούμε να επιλέξουμε με βάση τα κριτήρια
που μας έχει να συμπληρώσουμε, τί είδους οφειλή θέλουμε να προσθέσουμε. Αρκεί
και μόνο η συμπλήρωση ενός για να βρούμε αυτό που θέλουμε.
Αν πατήσω
 σε έξοδο εμφανίζετε η καταχώρηση παραστατικού για έξοδο αντίστοιχα.
σε έξοδο εμφανίζετε η καταχώρηση παραστατικού για έξοδο αντίστοιχα.
Για τη διόρθωση μιας υπάρχουσας εγγραφής εξόδων επιλέγετε
 (διόρθωση), για να αντιγράψετε μια εγγραφή εξόδων επιλέγετε
(διόρθωση), για να αντιγράψετε μια εγγραφή εξόδων επιλέγετε
![]() (αντιγραφή) – αυτό μπορείτε να το επιλέξετε όταν τα στοιχεία ενός παραστατικού είναι παρόμοια - , για τη διαγραφή μιας εγγραφής επιλέγετε
(αντιγραφή) – αυτό μπορείτε να το επιλέξετε όταν τα στοιχεία ενός παραστατικού είναι παρόμοια - , για τη διαγραφή μιας εγγραφής επιλέγετε
 (διαγραφή).
(διαγραφή).